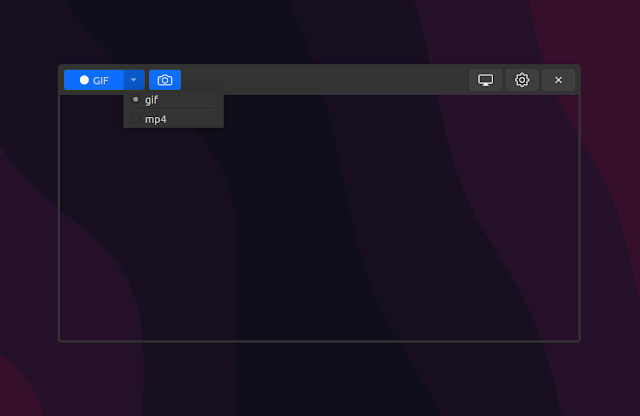Record Your Screen To GIF Or MP4, Take Screenshots And Insert Annotations With The New Peek
Peek, or pypeek, is a tool to record your screen / a part of the screen as an animated GIF or MP4, take screenshots, and annotate the GIF / MP4 / screenshot by drawing and adding arrows, shapes, lines, or text. It's available for Linux, Windows, and macOS.
This is a fork of Peek, a simple animated GIF (can also record video, but it's optimized for GIFs) screen recorder, which still works, but it has been declared deprecated by its developer. Peek the fork, or pypeek, is a cross-platform version of Peek written in Python and Qt with extra features.
The original Peek allows recording part of the screen as an animated GIF or video (MP4 / WebM) using a simple user interface, with features such as the ability to set the frame rate, start the recording with a delay, include or exclude the mouse cursor from the recording, and more.
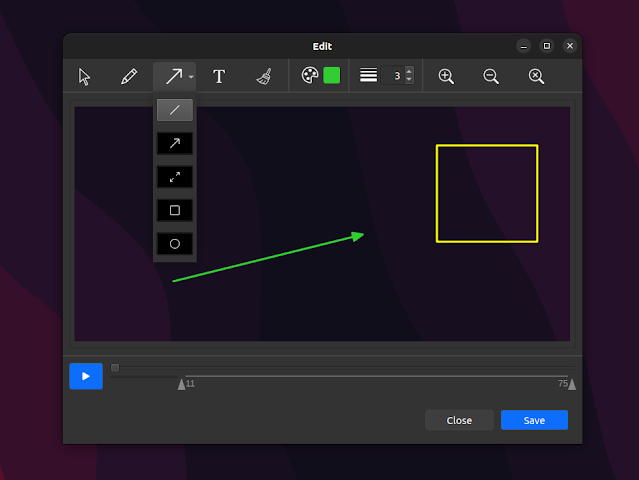 |
| Peek fork has annotations for both screenshots and videos, and a built-in GIF/video trimmer |
Compared to the original Peek, the Qt fork runs not only on Linux, but also on Microsoft Windows and macOS, and it includes extra features like:
- take screenshots
- annotations for both screenshots and videos / GIFs (though you cannot select the frames where the annotations should be displayed – the annotation is shown on all the frames): draw or add arrows, shapes, lines, or text
- trim the resulting MP4 / GIF (set the start and stop time) without leaving the application
- record the full screen, with the ability to minimize the app to the tray when recording full-screen
- multiple display support
- limit recording to a predefined number of seconds
- choose between medium or high video quality
By the way, I'm calling the fork "Peek or pypeek" because it's called Peek, just like the original application, but its GitHub url is /pypeek.
However, the application also lacks some features in the original Peek, including a keyboard shortcut to start/stop the recording, gifsky support for high quality GIFs, and resolution downsampling.
The Peek fork developer mentions that this application is especially created for developers, designers, and students, who need to create tutorials, provide technical support, add screenshots and videos with annotations to presentations, etc. And do this using the same tool, even if you have machines with different operating systems.
It's also worth noting that both Peeks lack Wayland support. The fork developer is asking for help so if you're interested in helping, create a pull request or open an issue.
You might also like: Display Pressed Keys In Screencasts With Screenkey
How to install pypeek (the Peek fork)
pypeek (the Peek fork) can be installed on Microsoft Windows from the Microsoft Store, and on macOS from the Mac App Store.
On Linux, you can install it from PyPi. I recommend installing it using pipx.
Install pipx from your distribution's repositories. Here's the command to install pipx on some popular Linux distributions:
- Debian, Ubuntu and Linux distributions based on these (Linux Mint, Elementary OS, Pop!_OS, Zorin OS, etc.):
sudo apt install pipx- Fedora:
sudo dnf install pipx- Arch Linux / Manjaro:
sudo pacman -S python-pipx- openSUSE:
sudo zypper install python-pipxOnce pipx is installed, run the following command to ensure directories necessary for pipx operation are in your PATH:
pipx ensurepathNow you can install pypeek, using the following command:
pipx install pypeekLater when you want to upgrade it, you can do it using:
pipx upgrade pypeekThe application does not show up in the applications menu on Linux. If installed from PyPi on Windows or macOS, there's an option to create a shortcut (pypeek --shortcut).
To run it on Linux, press ALT + F2 (or open a terminal) and type pypeek. You could create an applications menu entry for it using a tool such as Menulibre.
I'd also like to note that the Peek fork, pypeek, creates a folder in the user home directory on Linux (~/Peek), which I'm sure many users will not like. If you prefer not to see this folder on your GUI file manager, be it Nautilus, Nemo, Dolphin, etc., create a file called .hidden in your home directory and in it, add a line with Peek, then save the file. After you refresh your home directory in the file manager, the Peek folder should no longer be visible (it's still there but hidden).