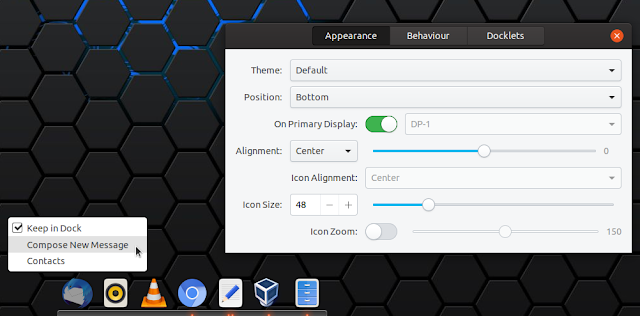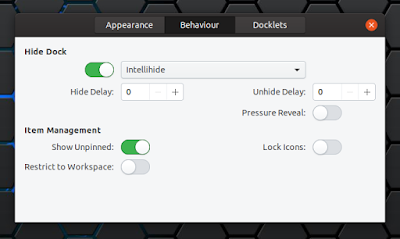A Guide To Using Plank Dock On Linux
Plank is a Linux dock that allows starting pinned applications and manage open windows, for X11 environments (Wayland is not supported). This article presents an overview of Plank, how to install it on popular Linux distributions, how to install new themes, how to use multiple docks (e.g. with multiple monitors) and more.
This is Plank dock using the default settings and its preferences window:
And here's Plank again, with a third-party theme, docklets (Show Desktop and Trash), the Plank icon that allows accessing its preferences and quit the dock (on the left-hand side of the dock), a folder pinned to the dock, and icon zoom enabled:
Below you'll find a video too, so you can see the Plank icon zoom animation (icon zoom is not available on elementary and Fedora due to possible patent infringement):
Plank is a dock designed to be stylish yet simple, and it is by default, but it does have some advanced features including a library that can be used to create docks based on Plank. It uses Gtk3 but it should work on any desktop environment (including KDE Plasma - it only pulls a few Gtk dependencies), as long as it's using X11.
A window manager with compositing (like Mutter, Compiz, Marco, Muffin, Metacity, KWin, or Xfwm) or a separate composite manager (like Compton) is needed for effects and transparency, although Plank works without it.
Plank features:
Plank is available in the official repositories for many Linux distributions, including Fedora, Arch Linux / Manjaro, openSUSE, Debian / Ubuntu and Linux distributions based on them like Linux Mint, Pop!_OS, Zorin OS, and so on.
Install Plank:
Extra installation options:
Launch Plank from the applications menu, from the
You may also want to add Plank to your startup applications. Most desktop environments have a graphical tool to add applications and commands to startup:
Using these graphical tools for adding startup application, add a new startup item, use
There's also a "generic" way of adding a startup item that should work with most desktop environments (including KDE Plasma, tested on Kubuntu 18.04):
You can modify the
In case you want to launch Plank with a startup delay (if it starts too early and some desktop elements interfere with Plank), add an extra line to this
New Plank users may have difficulties finding the application preferences since there's no menu item for it by default.
The Plank
The Plank preferences may also be changed using dconf (e.g. install Dconf Tools and navigate to
Using Dconf Editor you may also enable
A few other Plank tips / things you may find useful:
Plank ships with 3 themes by default (Gtk+ and Default which are both the same, Transparent and Matte). But you can install extra themes.
The easiest and quickest way to install some new Plank themes is to see if any are available in your Linux distribution's repositories. For example, Fedora has 3 Plank themes in its repositories: Arc, elementary and Adapta, and you can install them using:
Arch Linux doesn't have any Plank themes in its repositories but there are 4 Plank themes on AUR.
For any Linux distribution though, you can get new themes by visiting the Plank Themes category on GNOME Look.org or searching websites like GitHub for Plank themes.
You can install Plank themes downloaded from such websites by placing them in:
In case you download an archive, extract it and place the theme folder in the directory of your choice from the two listed above.
You don't need to restart Plank. After installing a new Plank theme, open the Plank preferences and you'll find the new theme there, ready to be used.
Having multiple Plank docks in the same time has multiple use cases. You could use a dock on each monitor in multi-monitor setups. Or you could have 2 docks on the same monitor, with one dock showing running applications and another one showing pinned applications (in various setups, like one at the bottom and one on the side).
To create a second Plank dock, launch Plank with the
To configure this second dock, hold down the
For example, if you have two monitors, set one Plank dock to show
In the same way create as many docks as you need. Add them to startup using the instructions already mentioned above.
It's also worth mentioning that you can also access each dock's settings via Dconf Editor, by navigating to
For using Plank with multiple monitors there's also autoplank, a third-party tool that allows using a single Plank instance with multiple monitors by moving Plank to the active monitor. The original autoplank code doesn't work with recent Linux distributions, but there are some pull requests that get it to work, but even with those it's not perfect. I'm hoping someone will take over the project and fix the remaining issues.
This is Plank dock using the default settings and its preferences window:
And here's Plank again, with a third-party theme, docklets (Show Desktop and Trash), the Plank icon that allows accessing its preferences and quit the dock (on the left-hand side of the dock), a folder pinned to the dock, and icon zoom enabled:
Below you'll find a video too, so you can see the Plank icon zoom animation (icon zoom is not available on elementary and Fedora due to possible patent infringement):
Plank is a dock designed to be stylish yet simple, and it is by default, but it does have some advanced features including a library that can be used to create docks based on Plank. It uses Gtk3 but it should work on any desktop environment (including KDE Plasma - it only pulls a few Gtk dependencies), as long as it's using X11.
A window manager with compositing (like Mutter, Compiz, Marco, Muffin, Metacity, KWin, or Xfwm) or a separate composite manager (like Compton) is needed for effects and transparency, although Plank works without it.
Plank features:
- Shows running application icons and allows pinning applications to the dock
- Drag'n'drop to rearrange icons in the dock
- Multiple hide modes: intellihide, autohide (always hide until moving the mouse near the bottom of the screen), dodge maximized window, window dodge, dodge active window, with configurable hide and unhide delay and optional pressure (so you don't accidentally reveal it) to reveal the dock
- Configurable position on screen: bottom, top, left or right
- Multiple alignment possibilities: center, fill (which fills the dock background for 100% of the screen width, making it appear as a panel; in this setup you can change the icon arrangement to the center, start or end of the dock), start (left or top, depending on the dock orientation) and end (right or bottom, depending if the dock is horizontal or vertical).
- Configurable icon size, and optional icon zoom effect (with configurable zoom level); the icon zoom feature is disabled on elementary OS and Fedora due to possible patent infringement
- Can be set to only show pinned items to function like a launcher only (not showing running applications), useful in multi-docks setups in which one dock serves only as a launcher (showing only pinned applications)
- Can show only the applications running on the current workspace
- Allows choosing the monitor on which the dock is shown
- Supports docklets and comes with a few built-in (these are applets / standalone tools running inside Plank, e.g. Clippy, a clipboard manager, a battery indicator, a show desktop or a trash icon)
- Theme support
- Run multiple docks in the same time, each with its own configuration (this functionality is not exposed in the Plank preferences)
Install Plank dock on Linux and add it to startup
Plank is available in the official repositories for many Linux distributions, including Fedora, Arch Linux / Manjaro, openSUSE, Debian / Ubuntu and Linux distributions based on them like Linux Mint, Pop!_OS, Zorin OS, and so on.
Install Plank:
- Fedora:
sudo dnf install plank plank-docklets- Debian / Ubuntu and Ubuntu-based Linux distributions like Linux Mint, Pop!_OS or Zorin OS:
sudo apt install plank- Arch Linux / Manjaro:
sudo pacman -S plank- openSUSE:
sudo zypper install plank- Solus OS:
sudo eopkg install plankExtra installation options:
- the Plank source can be downloaded from Launchpad or GitHub
- for Ubuntu there's also an official PPA that has newer Plank releases for Ubuntu versions like 18.04 / Linux Mint 19.* (don't use this PPA on elementary OS!!)
- on Arch Linux / Manjaro you can install the latest Plank from Git by using an unofficial Arch User Repository package
Launch Plank from the applications menu, from the
Alt + F2 dialog (by typing plank), etc.You may also want to add Plank to your startup applications. Most desktop environments have a graphical tool to add applications and commands to startup:
- Xfce:
Settings -> Session and Startup > Application Autostart - Cinnamon / Ubuntu with GNOME / MATE: launch
Startup Applications - GNOME desktop running on a Linux distribution other than Ubuntu: launch the
Tweaksapp, and click onStartup Applicationson the sidebar (in Ubuntu, Plank doesn't show up in the Tweaks Startup Applications pane, not sure why). This only allows adding the standardplankto startup, you can't add a custom Plank command (likeplank -n dock2) to startup using Tweaks. - KDE Plasma:
System Settings -> Startup and Shutdown -> Autostart - Budgie:
Budgie Desktop Settings -> Autostart
Using these graphical tools for adding startup application, add a new startup item, use
Plank for the application name and plank as the command (you can add multiple startup entries for Plank in case you want to use multiple docks - see below about using multiple Plank docks -, e.g. add plank -n dock2 as a startup command to add a second Plank dock to startup).There's also a "generic" way of adding a startup item that should work with most desktop environments (including KDE Plasma, tested on Kubuntu 18.04):
- Start by creating the
~/.config/autostartfolder in case it doesn't exist:
mkdir -p ~/.config/autostart- Open your file manager, navigate to
~/.config/autostart(.configis a hidden folder in your home directory; to show it pressCtrl + H- this toggles between showing / hiding hidden files and folders) and create a new file calledplank.desktopin which you'll need to paste the following:
[Desktop Entry]
Type=Application
Exec=plank
Hidden=false
NoDisplay=false
X-GNOME-Autostart-enabled=true
Name=PlankYou can modify the
Exec part (this is the command that runs on startup) and/or create multiple startup entries (e.g. plank2.desktop for the second Plank startup entry, with the plank -n dock2 command used to launch a second dock), in case you want to add multiple docks to startup.In case you want to launch Plank with a startup delay (if it starts too early and some desktop elements interfere with Plank), add an extra line to this
~/.config/autostart/plank.desktop file containing X-GNOME-Autostart-Delay=N, where N is the delay in seconds.How to access the Plank preferences (and the Plank Quit menu item) and other Plank tips / hidden features
New Plank users may have difficulties finding the application preferences since there's no menu item for it by default.
The Plank
Preferences and Quit menu items can be accessed by right cliking near the edges (left/right) of the dock. Or you can hold down the Ctrl key and right click anywhere on the Plank dock.The Plank preferences may also be changed using dconf (e.g. install Dconf Tools and navigate to
/ net / launchpad / plank / docks / dock1 for the default dock, ... dock2 for the second dock in case you use multiple docks, etc.).Using Dconf Editor you may also enable
show-dock-item (under / net / launchpad / plank / docks / dock1) to have an icon on Plank that you can click to open its preferences or quit Plank, which makes accessing these menu items more intuitive.A few other Plank tips / things you may find useful:
- If you use Ubuntu here are your options for removing or disabling the Ubuntu Dock
- On Xfce Plank may have a weird looking shadow across the whole width of the screen. You can fix this by going to
Settings -> Window Manager Tweaks -> Compositorand disableShow shadows under dock windows(this will also disable the Xfce panel shadow) - To remove a pinned application you can right click it and and uncheck
Keep in dockor you can drag the icon and drop it off the dock to remove it - To remove a docklet from Plank, drag and drop it outside the dock
- You can add a folder or file to Plank. Using your file manager (Nautilus, Nemo, etc.), drag and drop a folder or file to Plank and it will remain pinned to the dock
- You probably know you can launch a new window of an application by
right clickingits icon on the dock and choosingNew Window, but you may not know that you can also do this bymiddle-clickingon the application icon (or usingCtrl + left click - You can cycle through multiple open windows of the same application by scrolling on top of the application icon
- If you can't pin / unpin applications, can't add docklets or can't remove docklets (by dragging a docklet and dropping it away from the dock to remove it), you must have enabled the
Lock Iconsoption in the Plank preferences (on theBehaviourtab). Disable that option and you'll have control over Plank's icons again
How to install new Plank themes
Plank ships with 3 themes by default (Gtk+ and Default which are both the same, Transparent and Matte). But you can install extra themes.
The easiest and quickest way to install some new Plank themes is to see if any are available in your Linux distribution's repositories. For example, Fedora has 3 Plank themes in its repositories: Arc, elementary and Adapta, and you can install them using:
sudo dnf install adapta-gtk-theme-plank elementary-theme-plank arc-theme-plankArch Linux doesn't have any Plank themes in its repositories but there are 4 Plank themes on AUR.
For any Linux distribution though, you can get new themes by visiting the Plank Themes category on GNOME Look.org or searching websites like GitHub for Plank themes.
You can install Plank themes downloaded from such websites by placing them in:
~/.local/share/plank/themesfor your current user (doesn't require root/sudo)/usr/share/plank/themesfor all users (root/sudo needed to install them)
In case you download an archive, extract it and place the theme folder in the directory of your choice from the two listed above.
You don't need to restart Plank. After installing a new Plank theme, open the Plank preferences and you'll find the new theme there, ready to be used.
How to have multiple Plank docks running in the same time
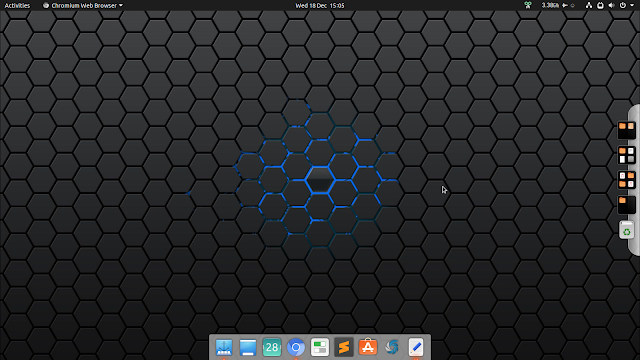 |
| Using 2 Plank docks in the same time, each with its own configuration |
Having multiple Plank docks in the same time has multiple use cases. You could use a dock on each monitor in multi-monitor setups. Or you could have 2 docks on the same monitor, with one dock showing running applications and another one showing pinned applications (in various setups, like one at the bottom and one on the side).
To create a second Plank dock, launch Plank with the
-n option followed by the name you want to call the second dock. For example, since the default dock is called dock1, this command runs a second Plank dock, called dock2:plank -n dock2To configure this second dock, hold down the
Ctrl key while you right click on the dock and choose Preferences. Any settings you change will only affect this second dock, called dock2 in this case. For example, if you have two monitors, set one Plank dock to show
On Primary Display from its settings, and for the other dock disable the On Primary Display option, and set it to be displayed on the other monitor.In the same way create as many docks as you need. Add them to startup using the instructions already mentioned above.
It's also worth mentioning that you can also access each dock's settings via Dconf Editor, by navigating to
/ net / launchpad / plank/ docks.For using Plank with multiple monitors there's also autoplank, a third-party tool that allows using a single Plank instance with multiple monitors by moving Plank to the active monitor. The original autoplank code doesn't work with recent Linux distributions, but there are some pull requests that get it to work, but even with those it's not perfect. I'm hoping someone will take over the project and fix the remaining issues.